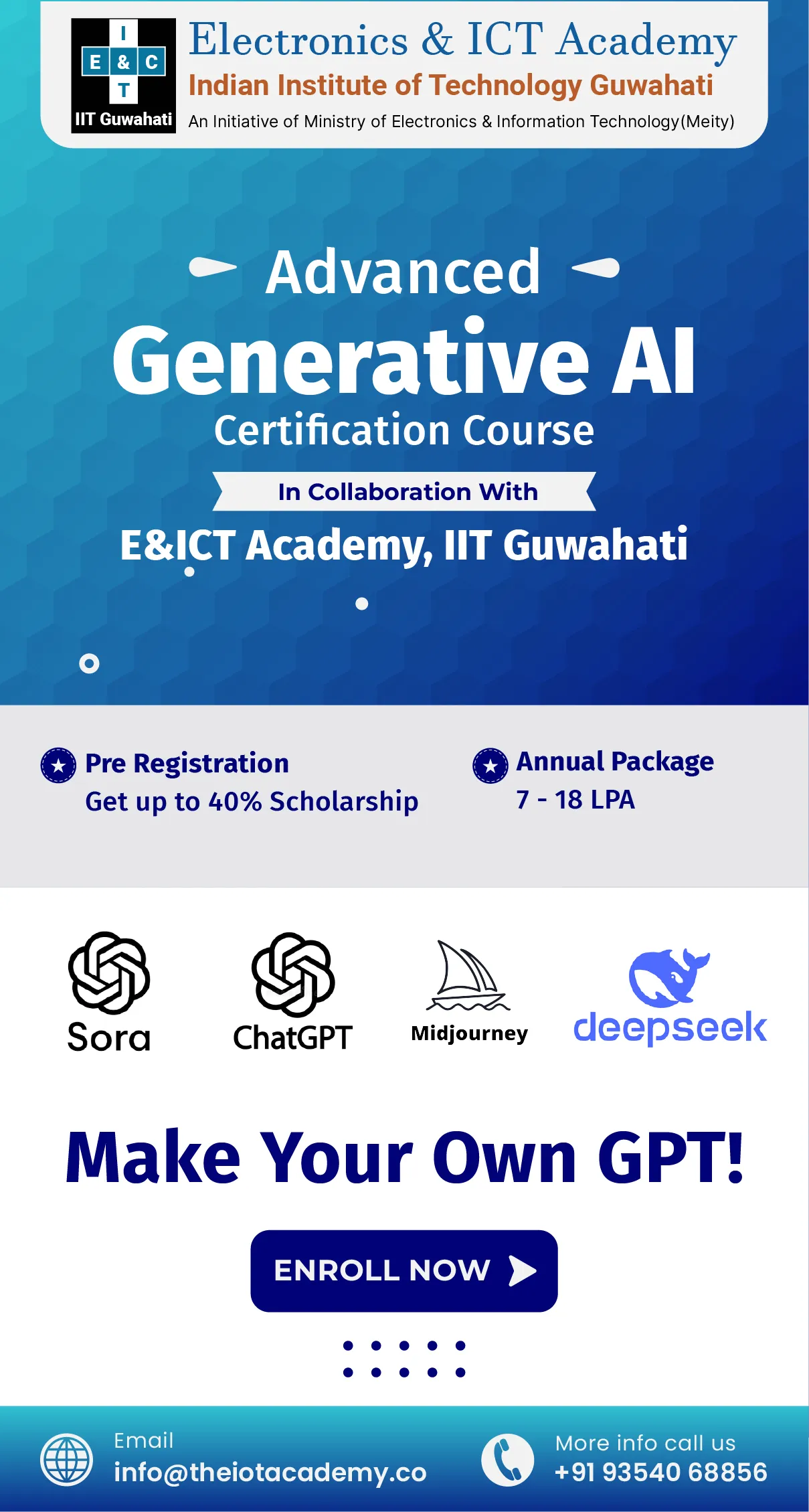XAMPP is a helpful tool for computer experts who build and test their programs on their web servers. The Apache Friends created it. Moreover, the audience can effortlessly revise or modify its native source code. Inside XAMPP, you'll get the Apache HTTP Server, MariaDB, and interpreters for various languages like PHP and Perl. Plus, it uses 11 languages and is compatible with Windows (the regular and 64-bit), macOS, and Linux. So, if you want to understand the in-depth concept of XAMPP, this XAMPP tutorial is for you.
Understanding XAMPP
XAMPP is a short form. Now, we will elaborate on its abbreviation. X is for Cross-Platform, A is for Apache, M is for MYSQL, and the Ps are for PHP and Perl. Now, XAMPP is an open-source package of web solutions, including Apache, MariaDB, and the dynamic duo PHP and Perl.
Apart from that, XAMPP helps your computer to test its website and clients. You can test your websites and projects on your computer first before showing them to the entire internet. In addition, you can check if everything works perfectly. XAMPP creates a suitable environment for testing projects that use Apache XAMPP, Perl, MySQL database, and PHP. Perl is a programming language for web stuff, PHP is the backend script, and MariaDB is the go-to database. Further, you will get to know more in this XAMPP tutorial.
Needs For XAMPP
The following section will discuss some reasons for having XAMPP.
- It's a local server.
- Works on your computer, whether it is a big desktop or a little laptop.
- It helps you test stuff such as websites or special computer programs before showing them to everyone on the internet.
- XAMPP runs on your computer, creating an appropriate environment to try things.
- It tests necessary stuff like MYSQL, PHP, Apache, and Perl projects.
- Make sure everything is perfect before you share it with the world.
- Moving from your practice computer to the internet is easy because XAMPP and real web servers use the same tools.
Advantages of XAMPP
Here, we will define some advantages of XAMPP.
- XAMPP is an effortless mode for setting up web servers, much simpler than others like WAMP.
- It's highly compatible and can run on both Windows and Linux.
- With just one command, you can turn on or off the whole web server and database.
- There are two versions of XAMPP – a full one and a regular one.
- You see buttons there to start and stop things like Apache.
- XAMPP includes phpMyAdmin, OpenSSL, Joomla, MediaWiki, WordPress, and other modules.
Now, it's time to understand its components in this XAMPP tutorial. As you have seen, we have gone through the needs and advantages of XAMPP.
Components of XAMPP
XAMPP represents various tools for different technologies on your personal computer. XAMPP is a short form, as each letter stands for central components. There's Apache, the web server; MariaDB, the database wizard; and the dynamic duo PHP and Perl, the coding wizards. The 'X' in XAMPP means this can work on different computer platforms like Windows, Linux, and macOS.
Some of the main components of the online XAMPP server will be discussed in the upcoming section.
- Cross-Platform: XAMPP works on different computer systems with various operating systems like Windows, Linux, and macOS. As a result, it makes it flexible for everyone.
- Apache: Apache is HTTP, a cross-platform web server that delivers web content worldwide. Moreover, it's free for developers and part of the Apache Software Foundation.
- MariaDB: MariaDB, a replacement for MySQL, offers essential database services, handling data storage, manipulation, retrieval, and more.
- PHP: PHP is a backend language for web development, allowing users to create dynamic websites. It's flexible, powerful, and stands for Hypertext Processor.
- Perl: Perl is a dynamic language to solve problems in system administration, web development, and networking. It's flexible and robust.
- phpMyAdmin: A tool to manage MariaDB databases, currently using version 4.0.4 in XAMPP.
- OpenSSL: OpenSSL is an open-source tool for secure communication. XAMPP includes version 0.9.8.
- XAMPP Control Panel: The control panel helps operate and manage different XAMPP components, with the most recent update being version 3.2.1.
- Webalizer: Webalizer is a user-friendly web analytics software to analyze user logs and usage details.
- Mercury: Mercury, version 4.62, is a mail transport system and server that manages emails across the web.
- Tomcat: XAMPP uses version 7.0.42 of Tomcat, a JAVA-based servlet providing JAVA functionalities.
- Filezilla: Filezilla, version 0.9.41, is a File Transfer Protocol (FTP) server that simplifies file transfer operations.
Applications of XAMPP
Above we have gone through the components of XAMPP. Now, it's time to understand about the applications.
- Development Tool: XAMPP is a handy tool for web designers and programmers. It lets them test their websites and programs on their computers, even without an internet connection.
- User-Friendly Setup: Security features can be turned off by default. As a result, it makes it easy for people to get started and test their creations hassle-free.
- Local Web Pages: XAMPP isn't just for personal use. It can also serve web pages on the Internet, making it a versatile tool for sharing your work.
- Database: XAMPP isn't just about websites. Moreover, it helps you create and manage databases using MariaDB and SQLite, among other options.
- FTP Connection: With XAMPP, you can use an FTP client to connect to this computer and treat it like a faraway server. As a result, it makes it easy to transfer files.
- Content Management Systems: If you're into systems like Joomla or WordPress, XAMPP plays a vital role. Tools like FileZilla make installing these systems easy.
- HTML Editing: You can use your HTML editor to connect to XAMPP through FTP. However, it makes it feel like you're working on a live website, even though it's all happening on your computer.
The following section will elaborate on the working steps for downloading under this XAMPP tutorial.
How to XAMPP Download Step by Step?
Follow the below steps to download XAMPP server to your PC:
- First, go to the Apache Friends website and download XAMPP for Windows [link here:
https:// www.apachefriends.org/.
- Once downloaded, double-click the .exe file to start the installation.
- After that, temporarily turn off your antivirus software during installation to avoid hiccups.
- Then, Turn off UAC to prevent interruptions during installation, especially related to writing access on the C: drive.
- Further, Click 'Next' on the XAMPP setup wizard that appears after opening the .exe file.
- Now, Choose the standard setup with all features for a full local test server or customize by excluding specific components.
- Moving ahead, select or create the folder where XAMPP will be installed. For first-time installations, a folder named XAMPP will be created under C:/.
- Afterward, pick your preferred language for the XAMPP control panel and click 'Next.'
- Discover Bitnami for XAMPP, offering free installers for apps like Drupal, Joomla, and WordPress. Click 'Next' if interested.
- Then, confirm readiness by clicking 'Next' on the setup screen.
- Begin the installation by clicking 'Next.' Watch the progress on the green loading bar in the center of the screen.
- Once all components are installed, click 'Finish' to close the setup wizard. Optionally, tick the checkbox to open the XAMPP Control Panel after installation.
After downloading, follow the below steps to install them.&
How to Install?
- First, move to the official website and grab the XAMPP installer.
- After that, open the downloaded installer and follow the instructions on your screen.
- Then, pick what you want to install, like Apache, MySQL, or PHP.
- Now, decide where you want XAMPP to live on your computer.
- Further, click through the installation process until it's all done.
- Open the XAMPP Control Panel and fire up Apache and MySQL services.
- Next, pop open your web browser and go to http://localhost/.
- If everything goes smoothly, you should see the XAMPP dashboard.
Now, we will proceed further to the most crucial concept to use under this XAMPP tutorial.
How to Use XAMPP Step-by-Step Procedure
- First, download and install XAMPP from the internet and follow the simple installation steps.
- Then, open the XAMPP Control Panel and kickstart Apache and MySQL services.
- Further, drop your web files into the "htdocs" folder.
- Next, see your projects in action by opening a web browser and going to “http://localhost/your_project_folder”.
- Here, handle your databases easily using phpMyAdmin at “http://localhost/phpmyadmin”.
- Now, adjust settings as needed for PHP and MySQL to fit your project requirements.
- XAMPP lets you develop and test websites before showing them to the world.
Conclusion
In other terms, XAMPP is a friendly wizard for people who build websites. Additionally, it's easy to install, and you can control essential things like Apache, MySQL, and PHP with a special panel. Even if you're just starting, the XAMPP tutorial makes it simple. Moreover, you can organize all your website stuff in a folder called "htdocs" and check how it looks in a web browser. Plus, XAMPP comes with features like phpMyAdmin, which helps with databases. Besides that, you can adjust settings for PHP and MySQL as you like.
Frequently Asked Questions
Q1. How to configure the Apache server in XAMPP?
Ans. To configure the Apache Server in XAMPP, follow the below steps:
- – First, find the XAMPP Control Panel and open it. You can do this by choosing the "Run as administrator" option.
- – Once the XAMPP Control Panel is on your screen, click on the "Start" button for both "Apache" and "MySQL" modules.
- – At last, the default ones in XAMPP should be good for most people.
Q2.How to use XAMPP Apache for PHP?
Ans.To use XAMPP Apache for PHP, follow the below solution:
- – Before doing anything in PHP, ensure to initiate both Apache and MYSQL servers.
- – After that, use Notepad to write your PHP program.
- – Then, Save the file with the name "program.php."
- – Further, Move or copy the "program.php" file to the "C:/Program Files/XAMPP/htdocs" folder.
- – Next, pop open your web browser and type "http://localhost" in the address bar.
- – Your program is now ready to run! At last, click the enter button.